Go for a quick perambulation through the main features of the app.
When the app opens you'll see a list of all the programmes for which you have playlists. These will contain all the quarterly releases it can find stored on your device plus the ones you create. If you don't have any music for a specific programme then it won't appear in this list.
It will find the releases for BODYATTACK, BODYBALANCE / BODYFLOW, BODYCOMBAT, BODYJAM, BODYPUMP, BODYSTEP, BODYVIVE, CXWORX, RPM / BODYBIKE, SH'BAM, the three GRIT streams of Strength, Plyo and Cardio, Sprint, The Trip, Tone, and BARRE. At the moment there is no support for the 'Born to Move' programmes. | 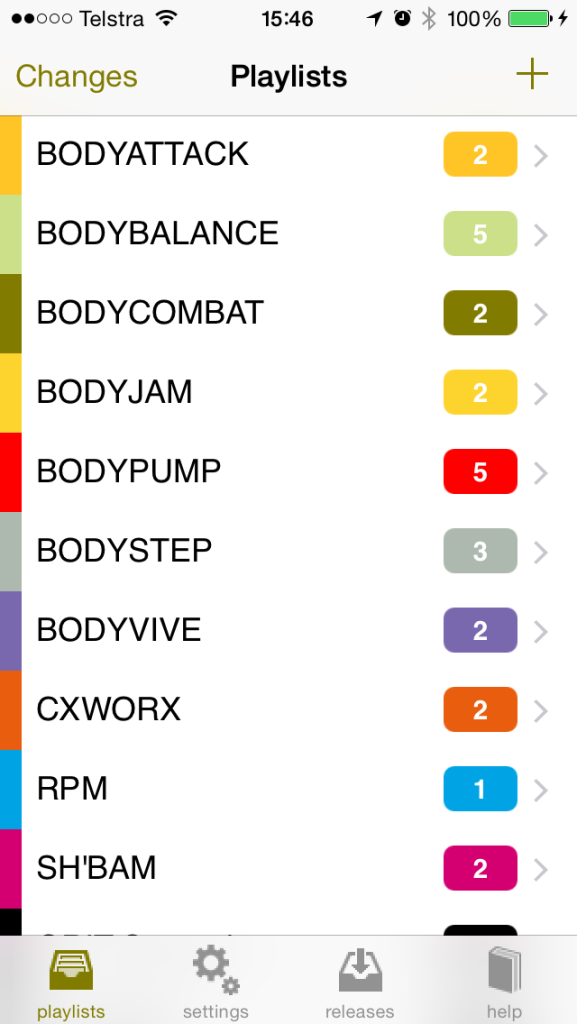 |
To create your own mix tap on the + button in the top-right of the screen. You will then see a list of class types for the programmes you teach. Select what format your class will be and whether you'll be using the internationally licensed music or the Australian cover versions.
Any express formats for the programme will be show. In the case of BODYVIVE 3.1 the extended 60 minute version will be displayed as well as the (now default) 45 minute one.
For BODYSTEP select whether the classic 70/30 or the optional Athletic format is to be used. | 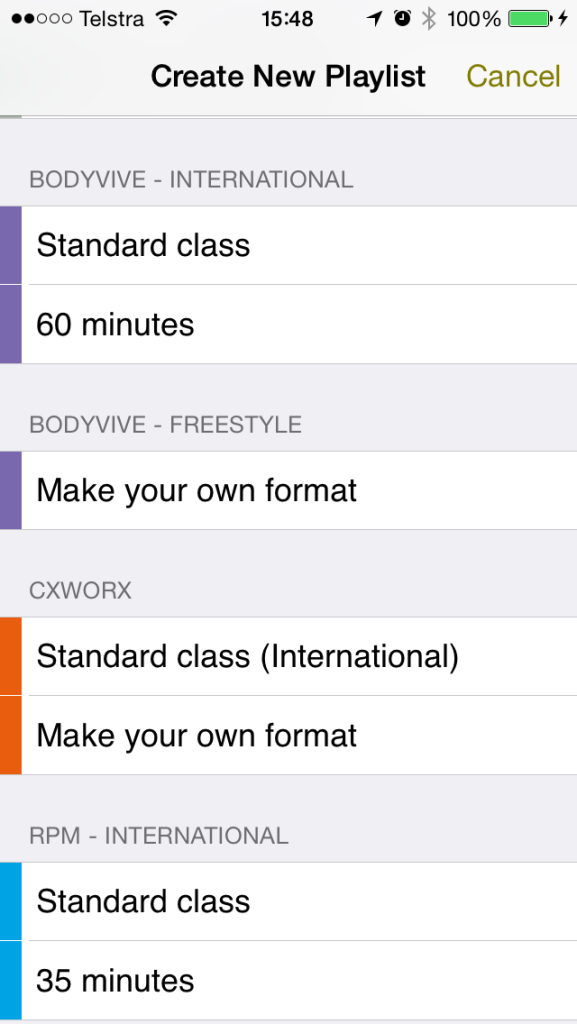 |
| This will create an empty playlist containing placeholders for the songs. | 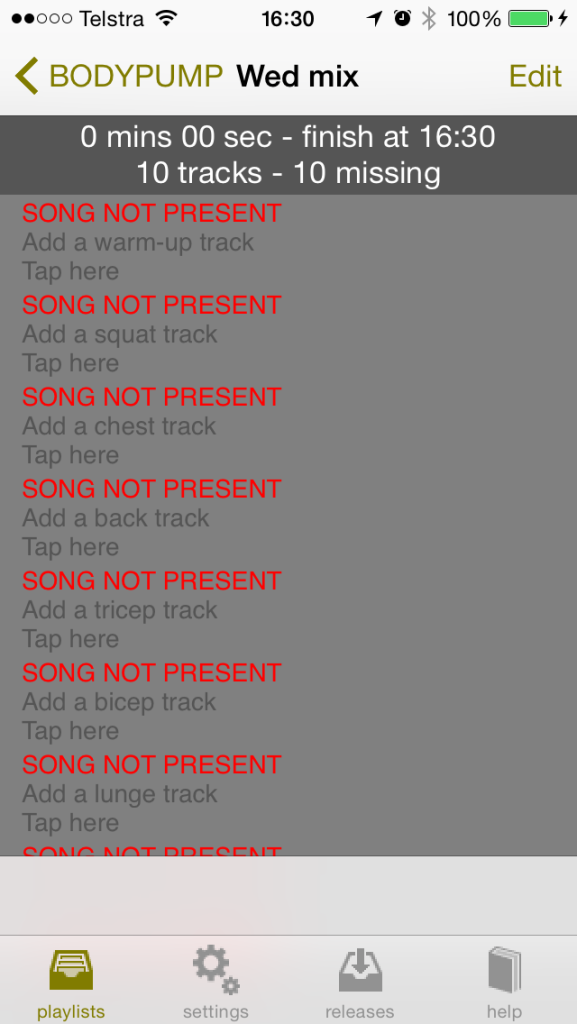 |
Tap on an entry and you will get a panel showing all the songs that are present on your device which are of that track type. In this example we have selected a BODYPUMP warm-up track and it has shown us the four songs that are currently available to be used.
Note the 'Sort' button at the top-right. Tapping on this will cycle the display of the list through release number, song running time and song title.
For songs which are grouped together - the blocks in BODYJAM are the prime example - the block names will be displayed. When selected they will add all the associated songs into the playlist. | 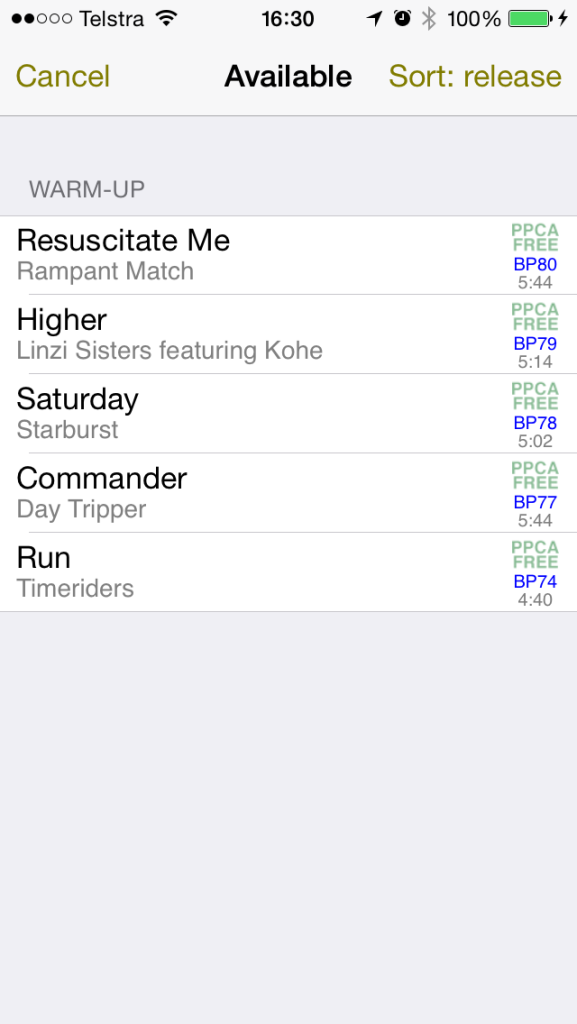 |
| Selecting a song will add it to the playlist and update the playlist running time. | 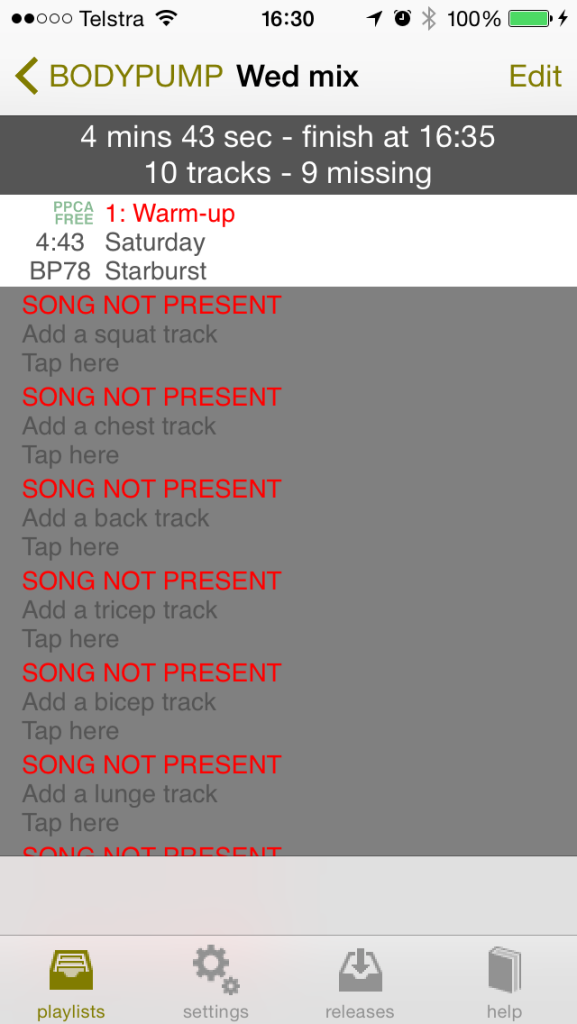 |
| Do the same process for the rest of the tracks until you have a complete playlist. | 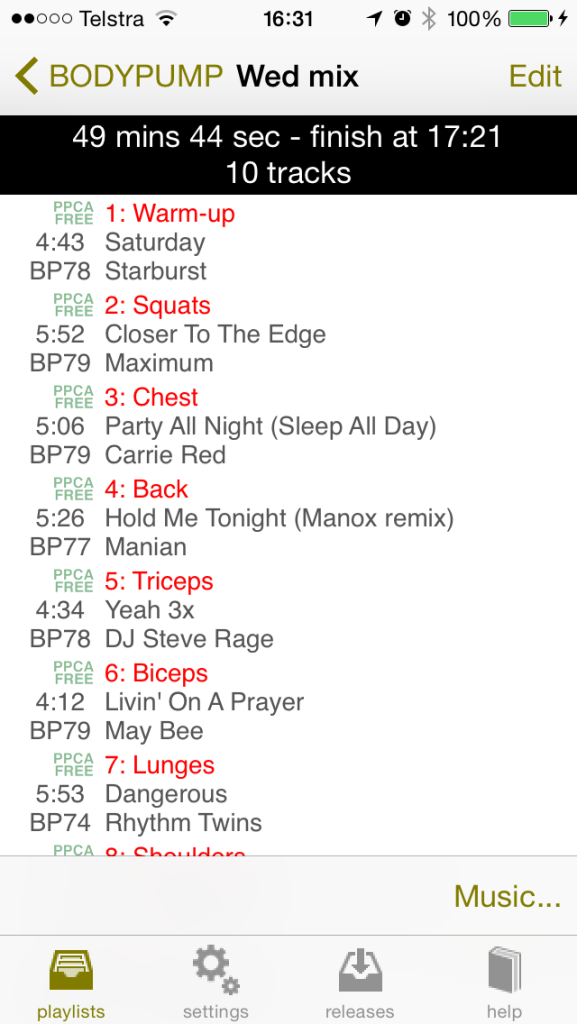 |
Tapping on a song in the playlist will display the individual settings for that song. They allow you to specify whether the song should be played in class, if the music should pause before the track until the instructor is ready, if a fixed timed pause should occur before the track, and whether there should be an audible countdown to be spoken during the timed pause.
In this example the track will be played but there is a pause of 20 seconds before the track starts to allow participants to change their weights after the warm-up. This is also a good option to use for a scheduled drinks break in other programmes. Adding the audible countdown is helpful in nudging people along without the instructor having to appear pushy. | 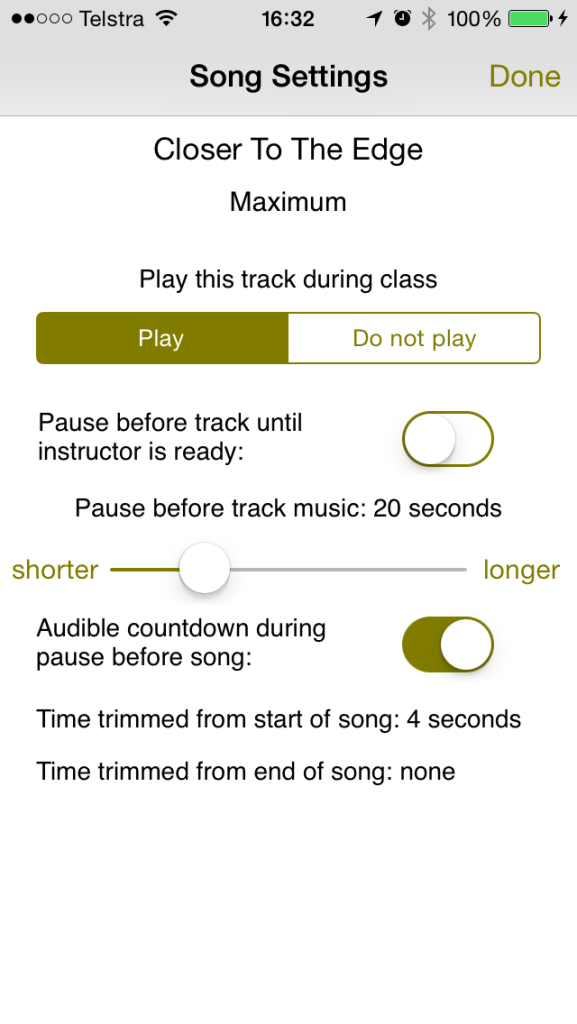 |
| In this example the track doesn't start until the instructor taps the play button on the device. This is useful if you need to demonstrate a new or mandatory move and are not sure how long it will take. When you turn on this option the app will automatically add a five second pause to give the instructor time to get back into position before the music starts again. | 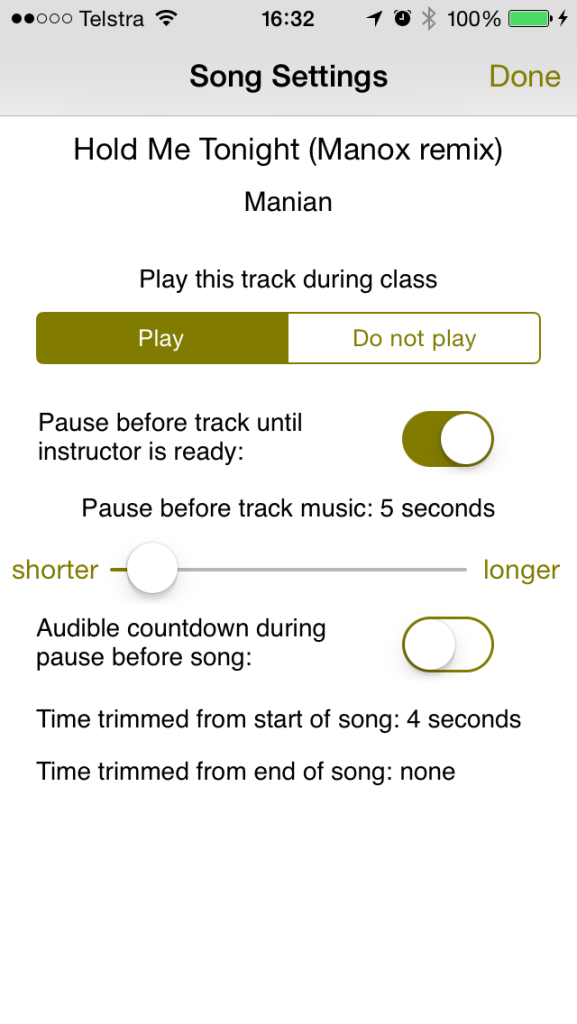 |
When you have added the settings for all of the songs they will display in summary form in the playlist. This allows you to quickly check where your scheduled and permanent pauses will occur and which of them have an audible countdown.
Note that the overall playlist time is the total of the songs running times and the scheduled pauses. It makes no estimate for any 'wait until the instructor restarts' items. | 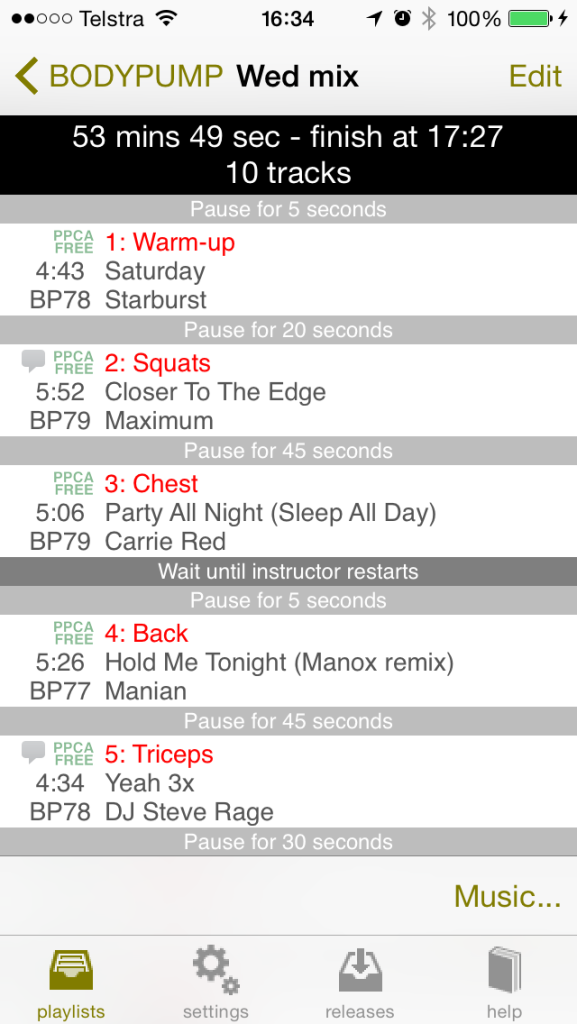 |
| The 'Music...' item bottom-right provides a menu allowing you to start the class (with all the pauses and countdowns), play short snippets of songs in the playlist (which is useful before class to set the mood), or play only the music to allow you to review before the actual class. | 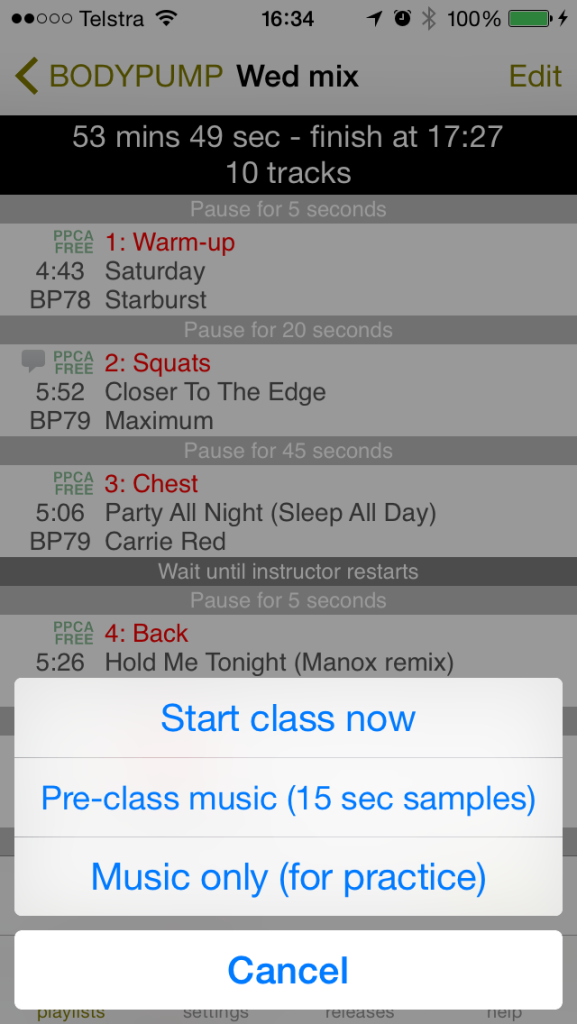 |
| When a timed pause is running a countdown clock displays on the screen. This has proven very effective in ensuring participants are ready for the start of the next song. | 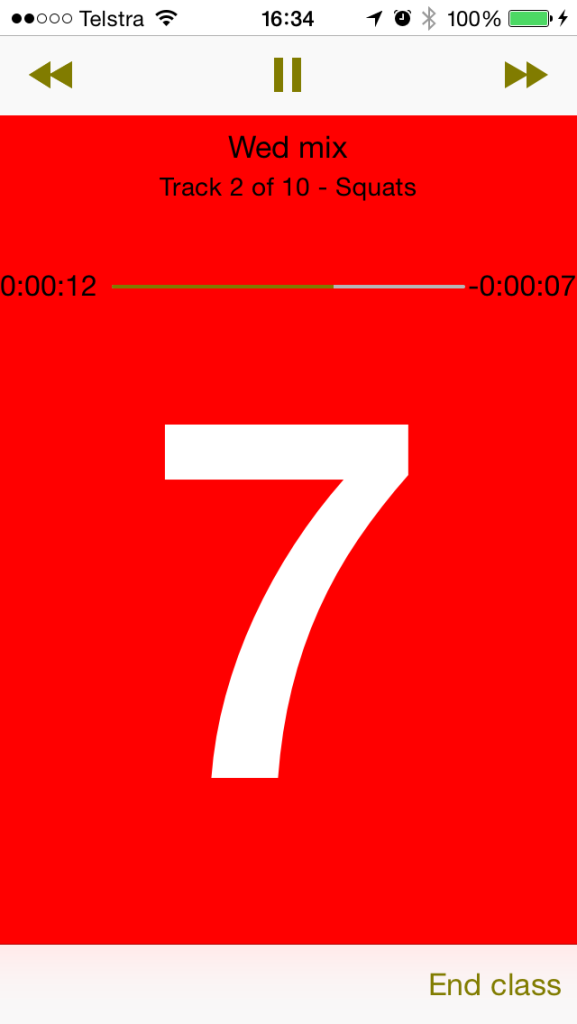 |
The 'settings' tab defines the actions that affect all playlists.
'Screen brightness' will dim the screen to the specified level while a track is playing. This can be useful during a BALANCE / FLOW class if the lights are kept low.
The 'When playing before class' indicates how long you wish each track to play for when playing snippets of songs in the playlist.
The 'Play songs at end of class from' allow you to select one of the playlists from your music library. The app will randomly play songs from it after class. It is recommended you ensure you have appropriate music in that playlist. Thrash metal is a fine genre but probably not best played immediately after a BODYBALANCE class.
The 'How often voice countdown speaks' can be set to be every ten seconds (eg: 40-30-20-10-3-2-1). If switched off - as it is by default - then it speaks only the first value, ten seconds and the 3-2-1 countdown.
The last couple of matching options are generally only used for support. | 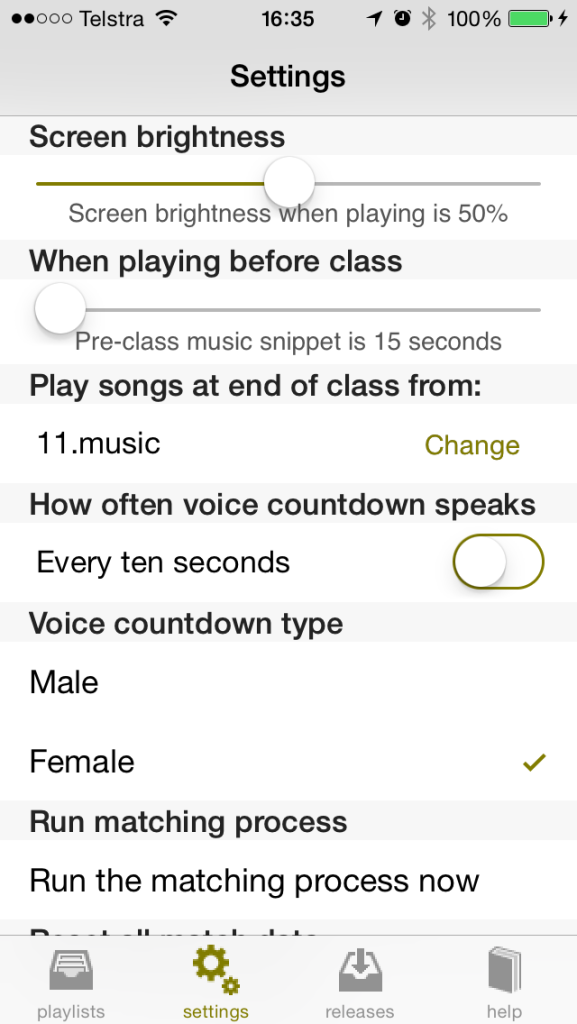 |
The 'help' tab will aid in resolving most of the common issues. The primary one is the 'A release is not found' option which will allow you to select a quarterly release and one of your albums at which point it will explain why it cannot match them and what needs to be done for that to occur.
If you have email configured on the device you can 'Email us now' directly from this screen. Otherwise just use the support email address shown at the bottom of the screen. | 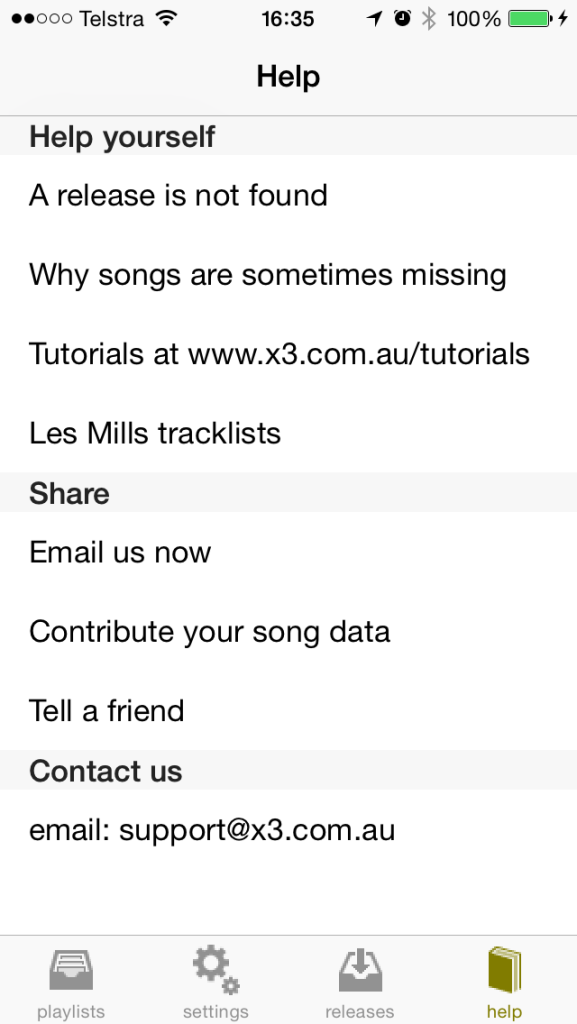 |
| The 'Les Mills tracklists' will display the quarterly release song lists for all the programmes. | 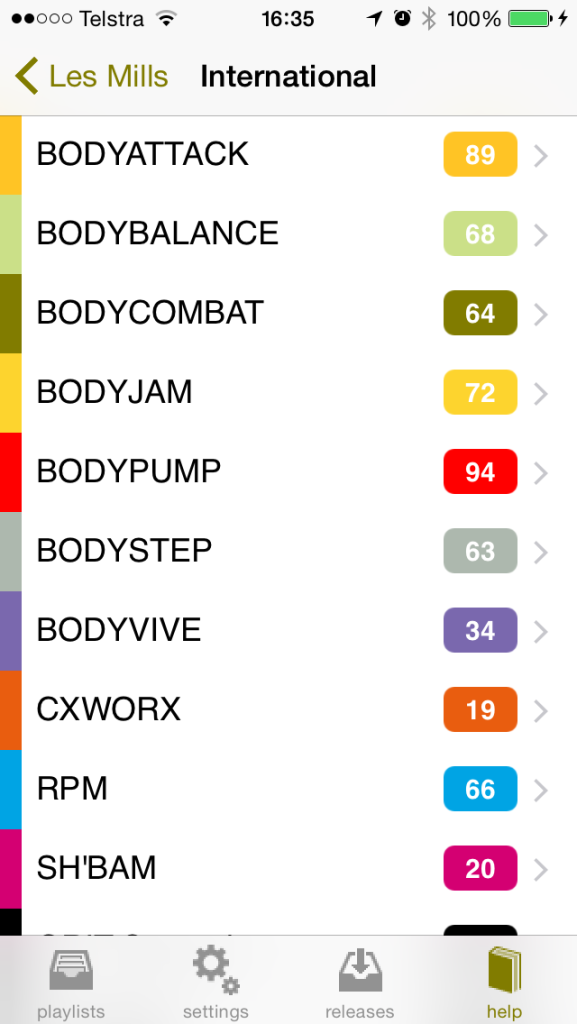 |
| This also includes the bonus tracks that come with each release. | 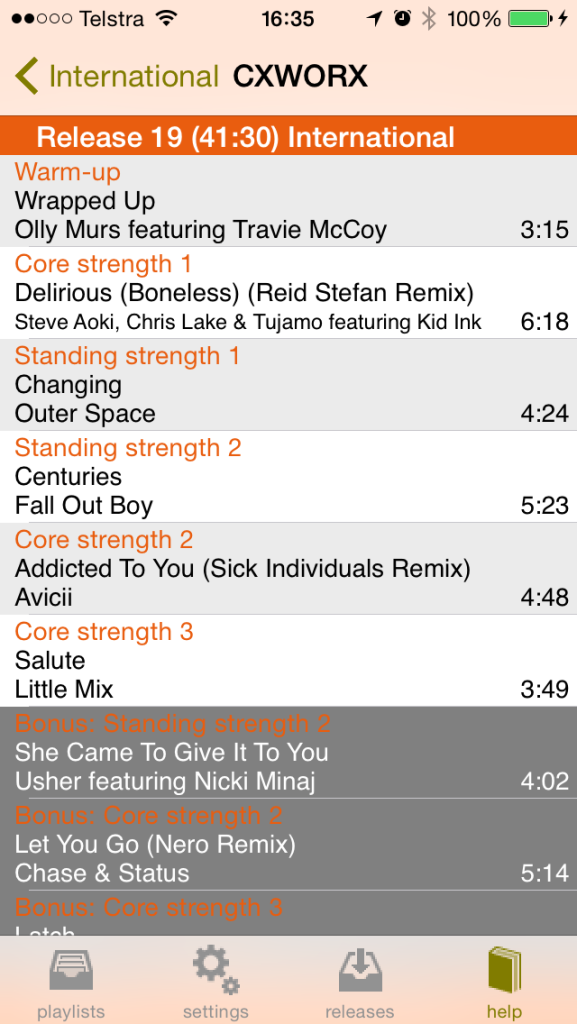 |
